如何設定 F# 開發環境 ?
在 macOS 也能輕易的開發 F#
Contents
.NET Core 可以跑在 macOS,只要安裝 .NET Core SDK,搭配使用 VS Code 或 Rider,就可以練習 F# 了。
Version
macOS High Sierra 10.13.3
.NET Core 2.1.4
F# 4.1
安裝 .NET Core SDK
在 macOS 安裝 .NET Core SDK 很簡單,有幾種方式 :
- 到 .NET Core 官網下載 pkg,請參考 如何在 macOS 安裝 .NET Core ?
- 使用 Homebrew 安裝,請參考 如何使用 Homebrew 安裝 .NET Core ?
VS Code
安裝 Mono
1 | $ brew update |
因為在 VS Code 即將使用 Ionide-fsharp extension,而 Ionide-fsharp 使用 mono 開發,所以必須先安裝 mono。
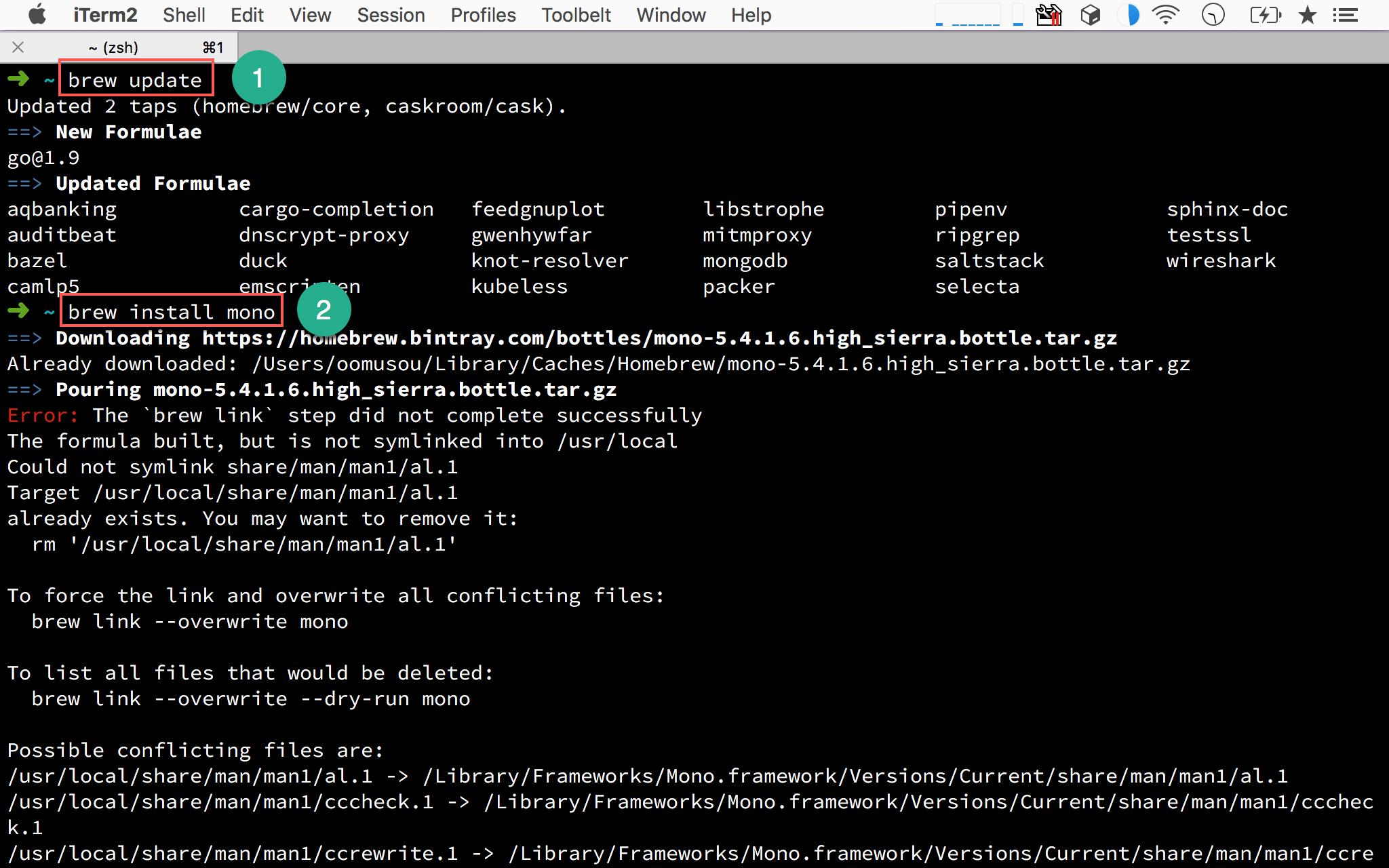
- 輸入
brew update更新 formulae - 輸入
brew install mono安裝mono
設定 Mono Path
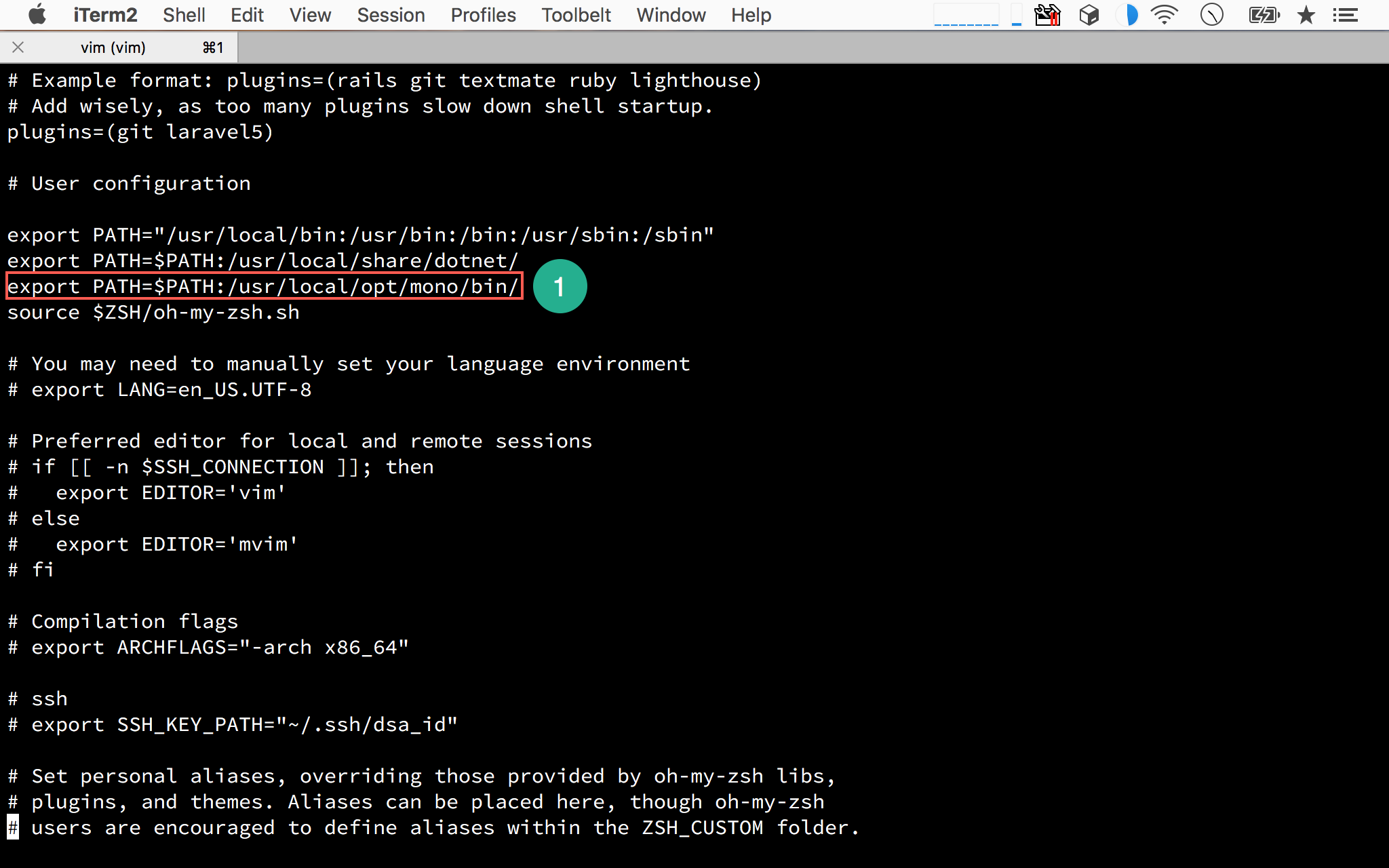
由於 Homebrew 是將 mono 安裝在 /usr/local/opt/mono 下,為了要讓 VS Code 與 Ionide-fsharp 找得到 mono,必須在 PATH 設定好。
安裝 Ionide-fsharp
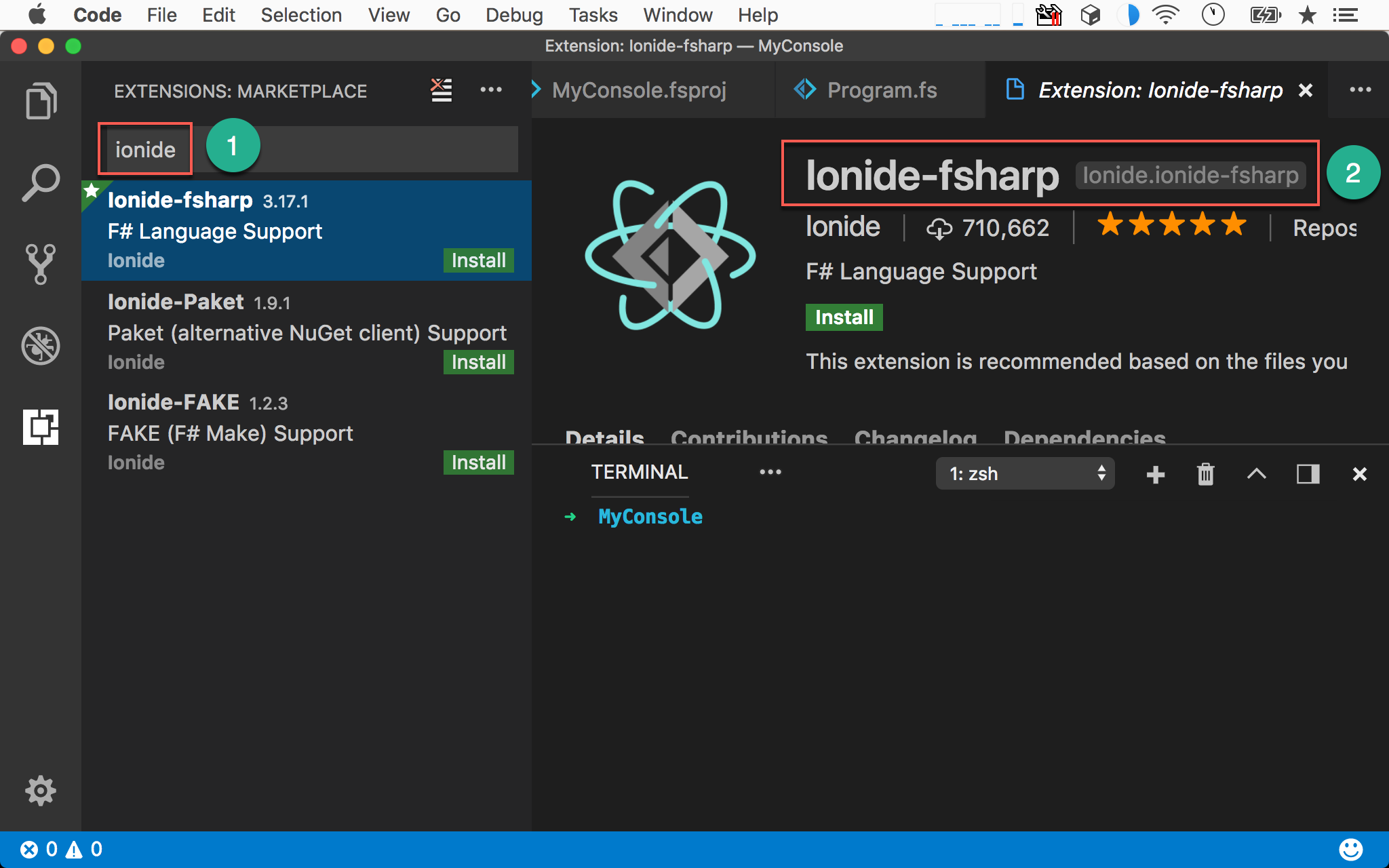
- 輸入
ionide - 選擇
Ionide-fsharpextension
建立 FSharp 專案
1 | $ dotnet new console -o MyConsole -lang F# |
使用 .NET Core SDK 的 dotnet new 建立專案
- console : 建立 Console app
- -o : 將專案建立在
MyConsole目錄 - -lang : 使用 F#,若省略將使用 C#
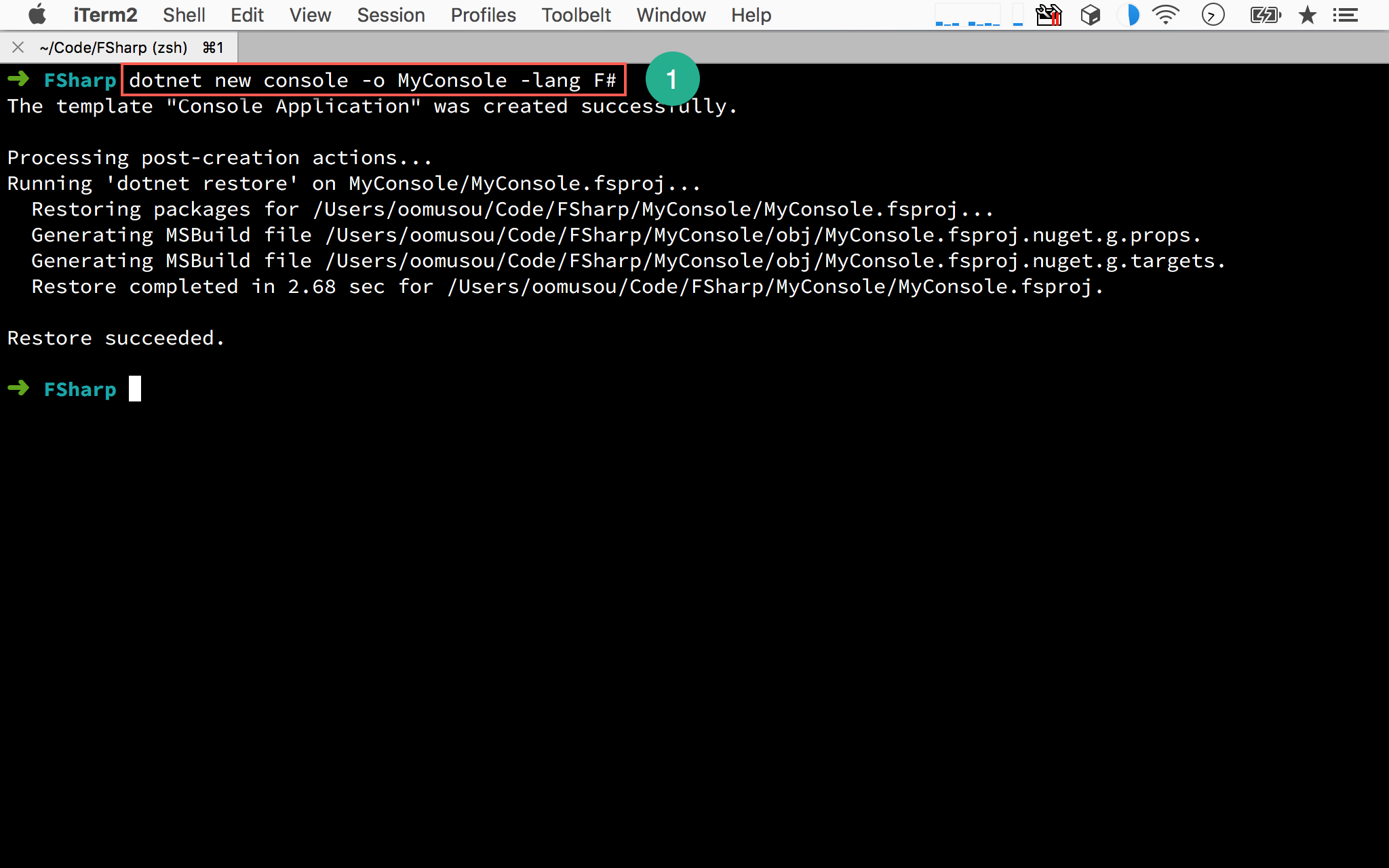
.NET Core SDK 將為我們建立 console 類型的專案,並自動 restore NuGet package。
使用 VS Code 開啟專案
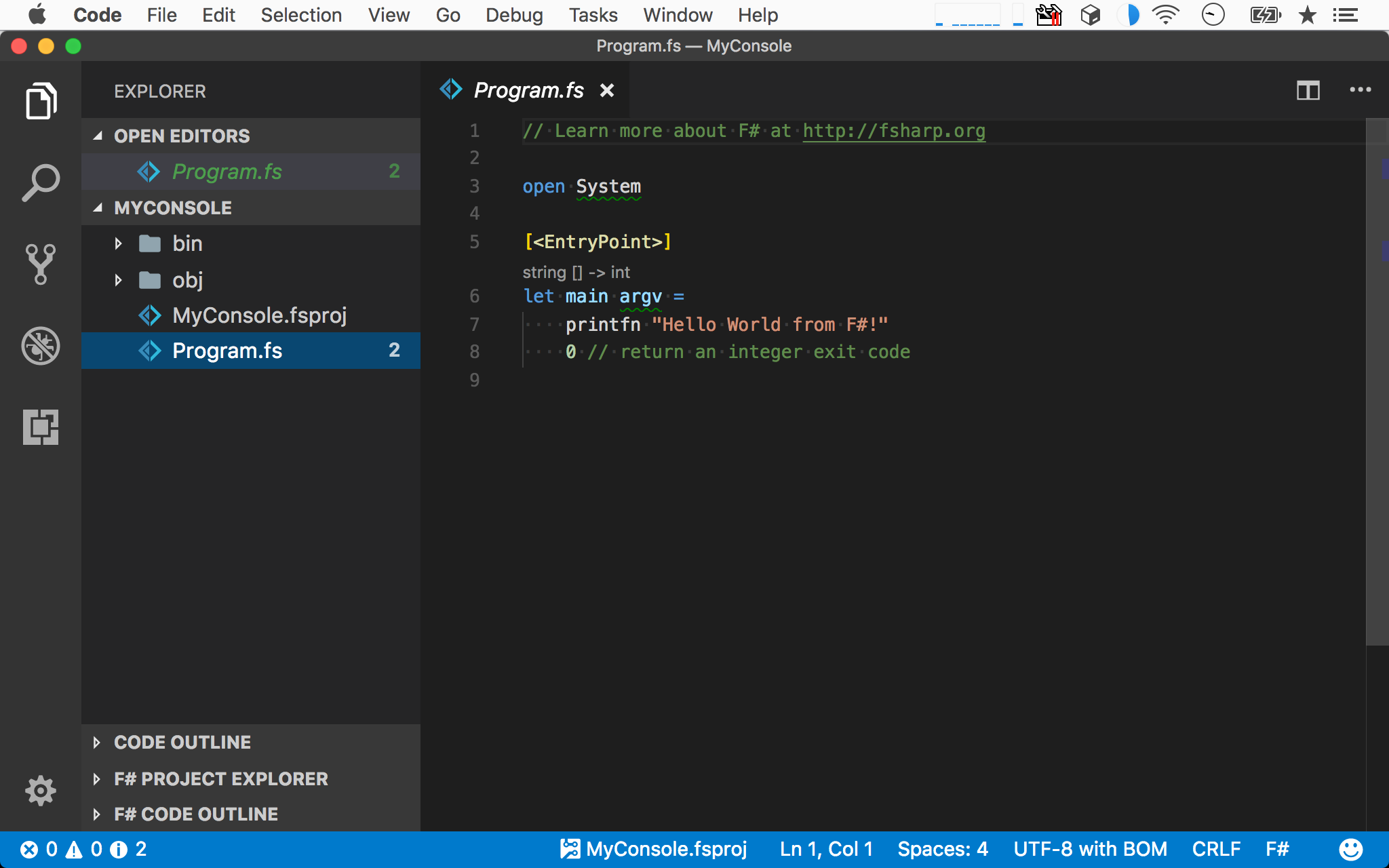
使用 VS Code 開啟 Program.fs,我們已經看到經典的 Hello World F# 版了。
編譯 FSharp
1 | $ dotnet build |
使用 .NET Core SDK 的 dotnet build 編譯專案
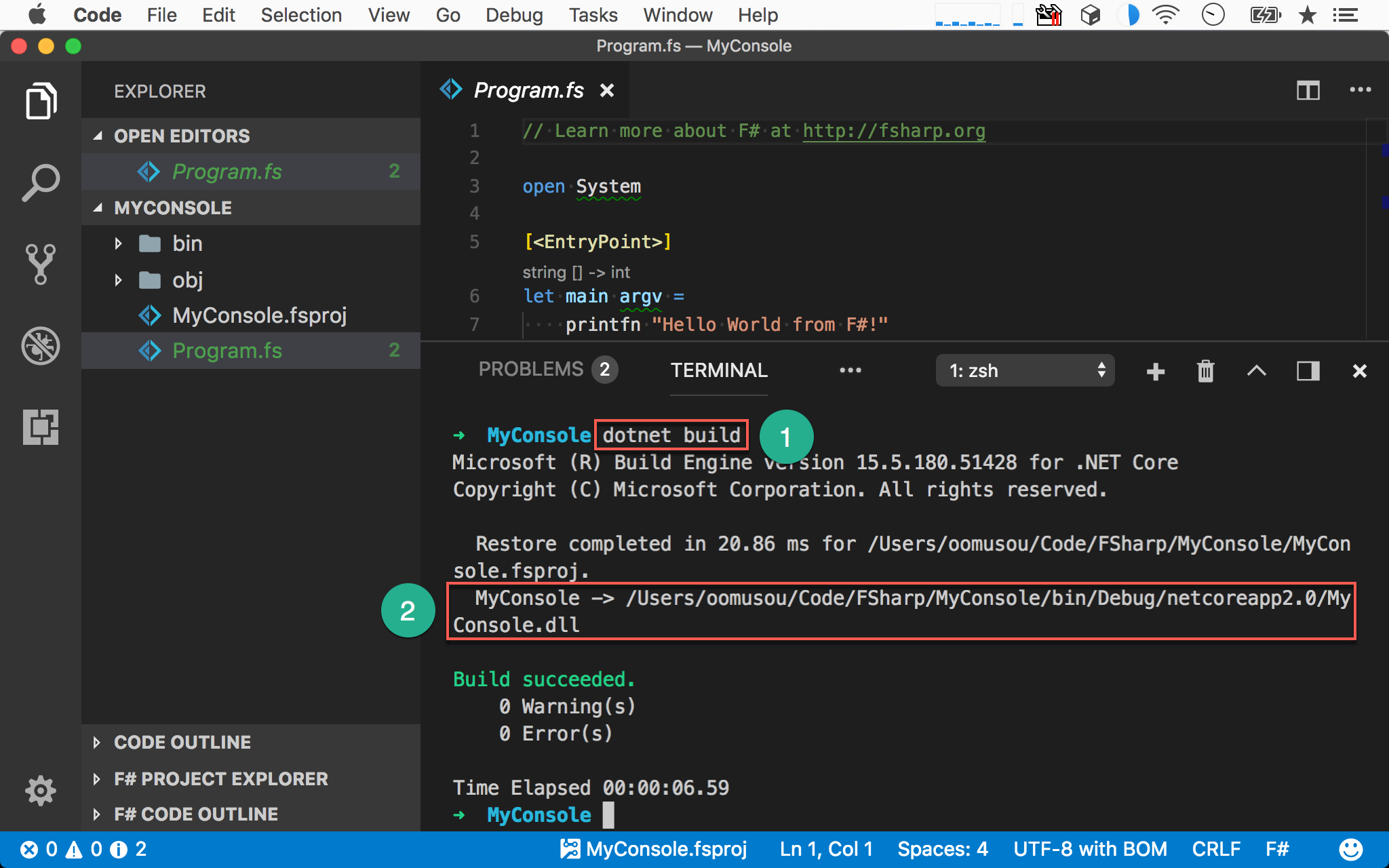
- 輸入
dotnet build編譯 - 編譯結果的
Console.dll將放在/bin/Debug/netcoreapp2.0目錄下
執行 FSharp
1 | $ dotnet MyConsole.dll |
使用 .NET Core SDK 的 dotne 執行 dll。
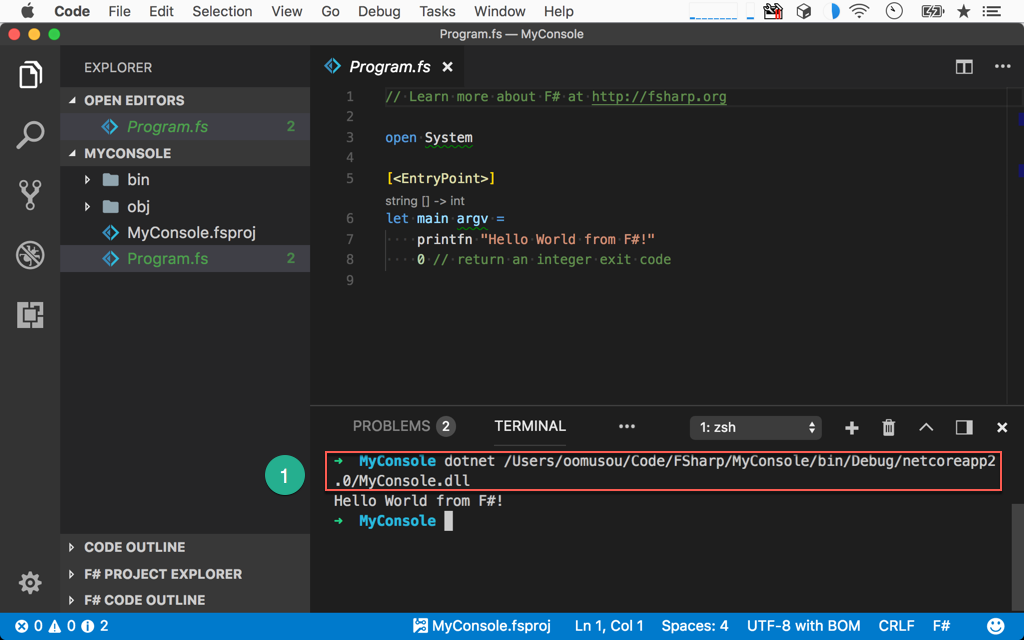
- 輸入
dotnet,並將MyConsole.dll的完整路徑複製貼上
Rider
使用 Rider 開發 F# 更簡單,只要安裝好 .NET Core SDK 與 Rider 後就沒事了。
建立 FSharp 專案
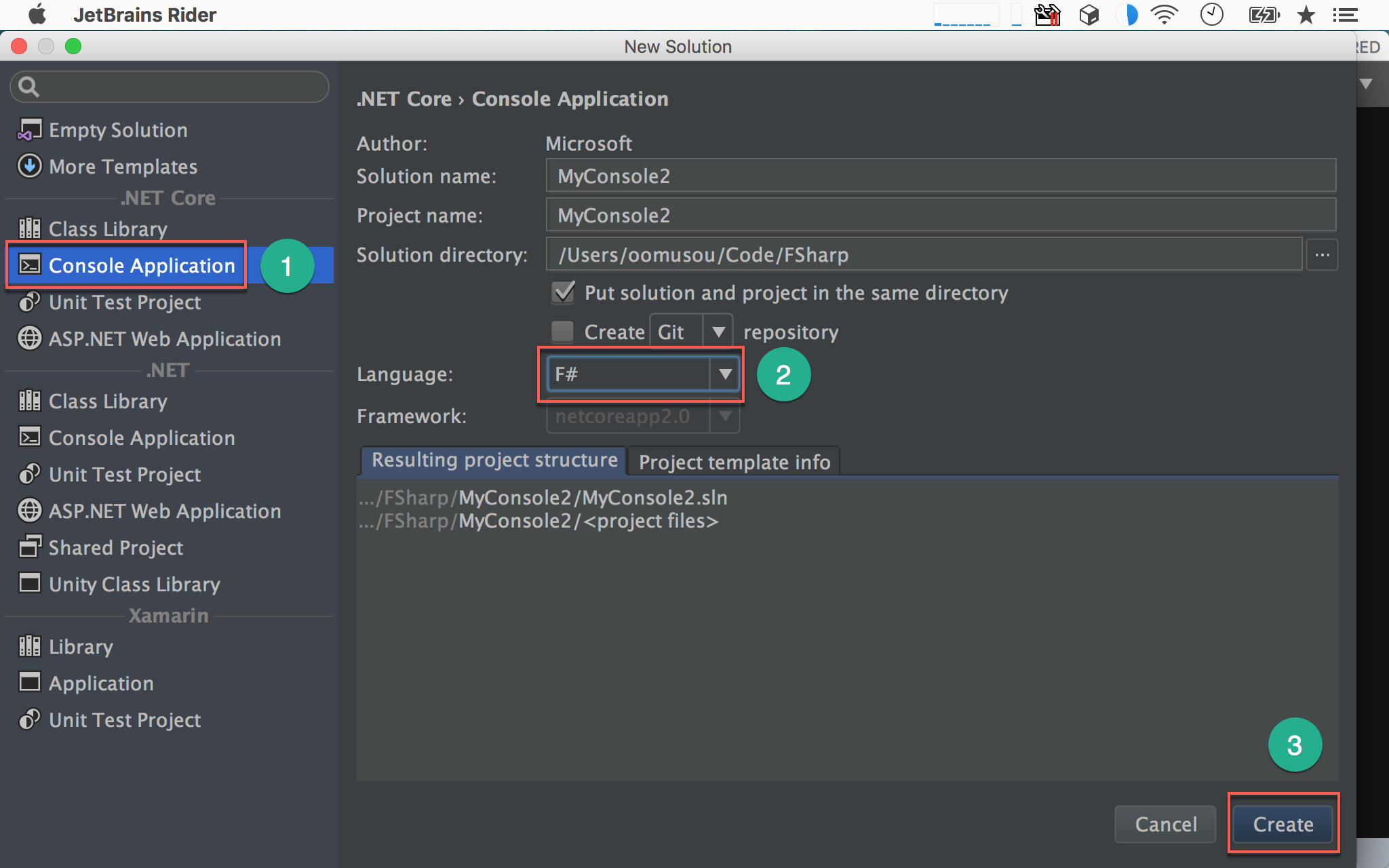
- 選擇
Console Application - Language : 選擇 F#
- 按
Create建立 F# 專案
使用 Rider 開啟專案
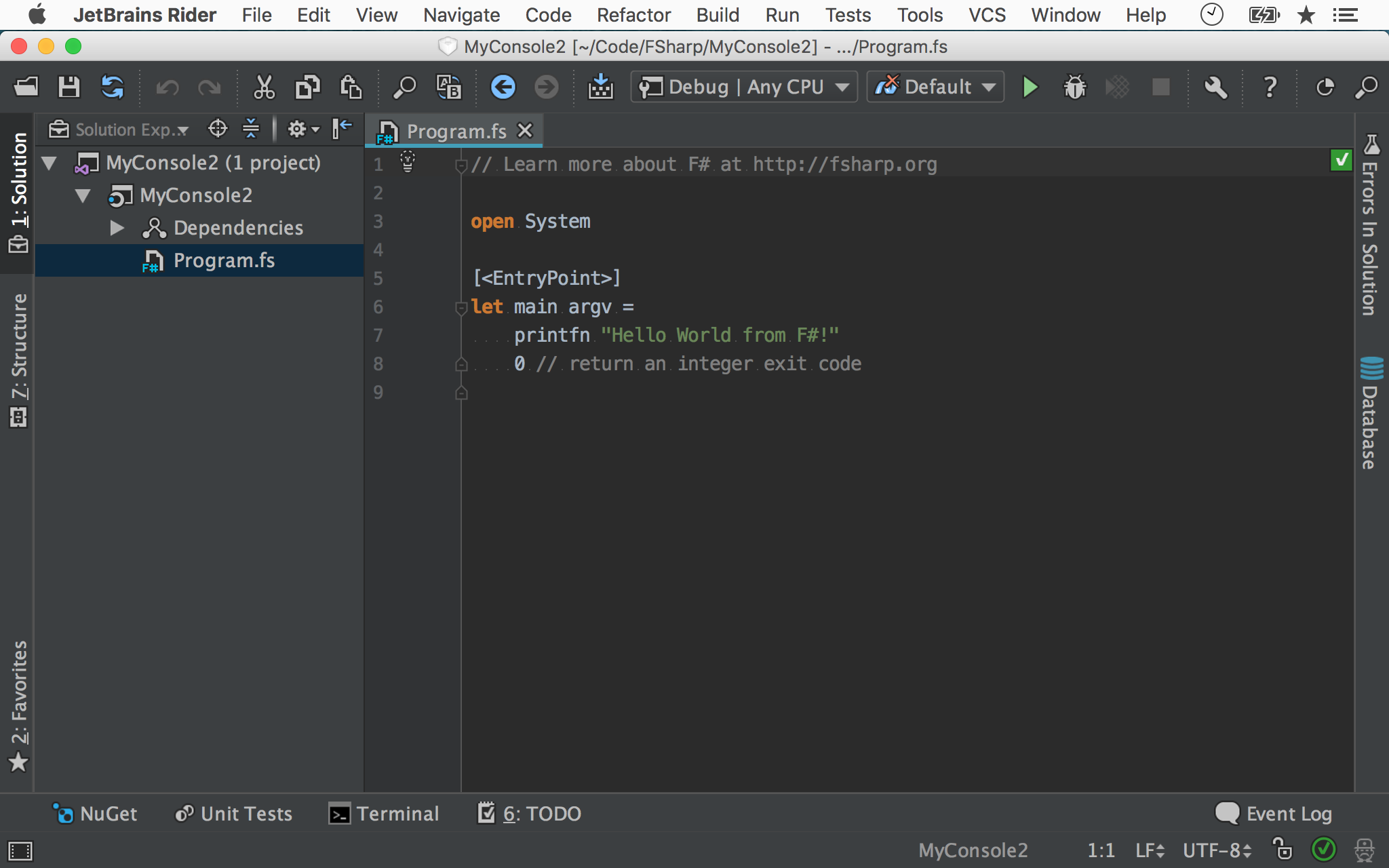
使用 Rider 開啟 Program.fs,我們已經看到經典的 Hello World F# 版了。
編譯執行 FSharp
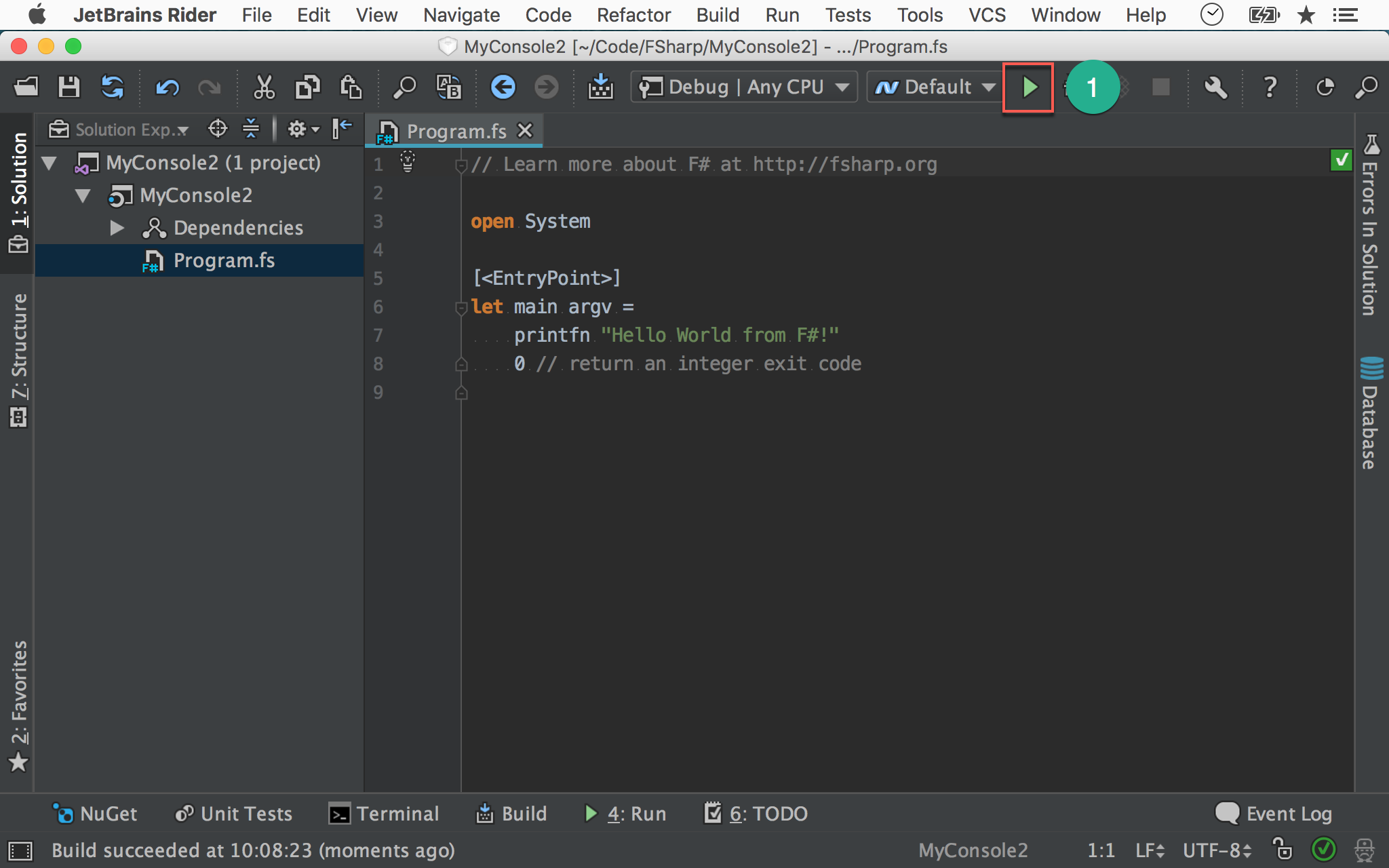
按 toolbar 的 綠色三角形,或者熱鍵 Ctrl + R 編譯專案。
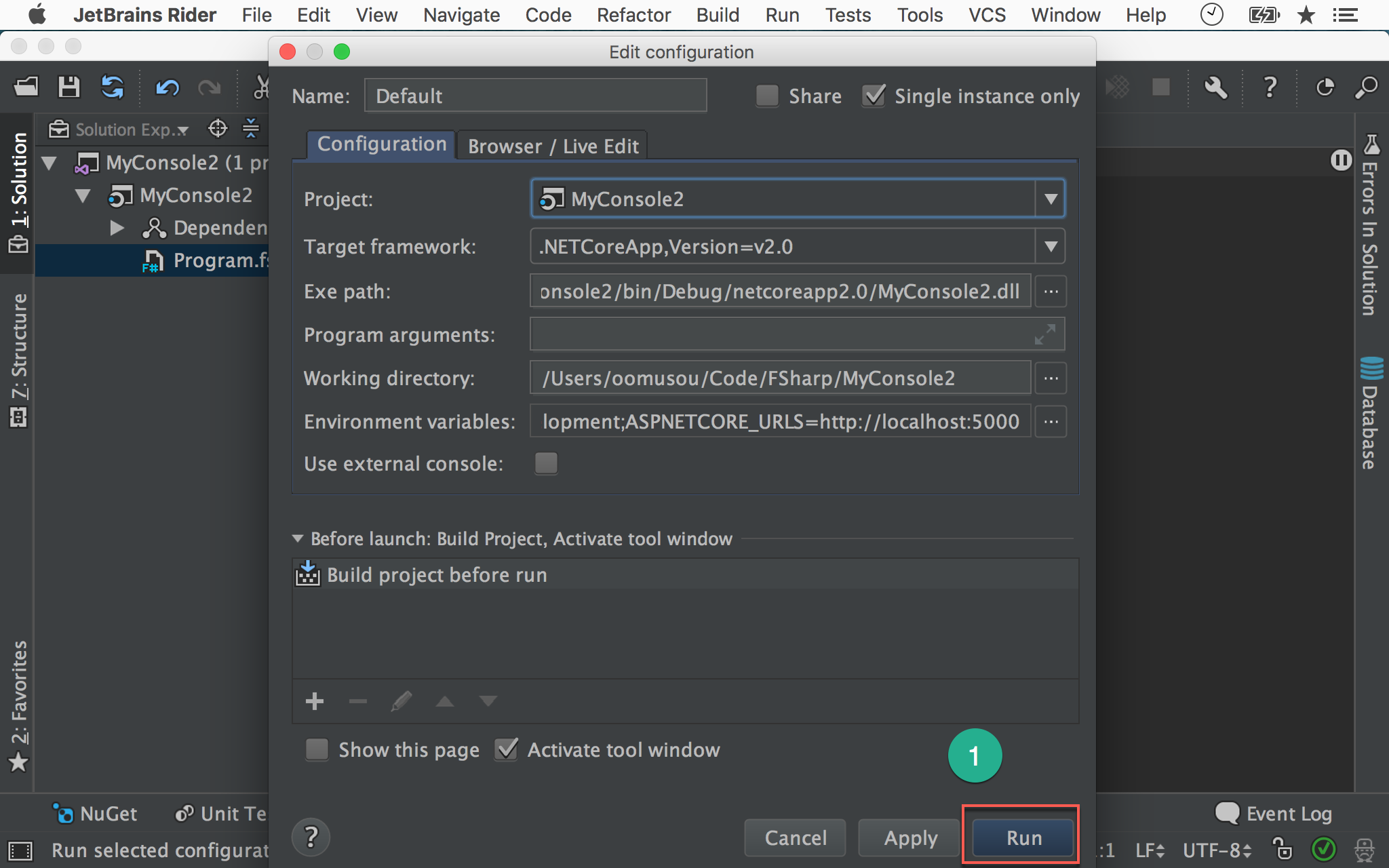
第一次會顯示設定視窗,接受預設值即可,按 Run 開始編譯執行。
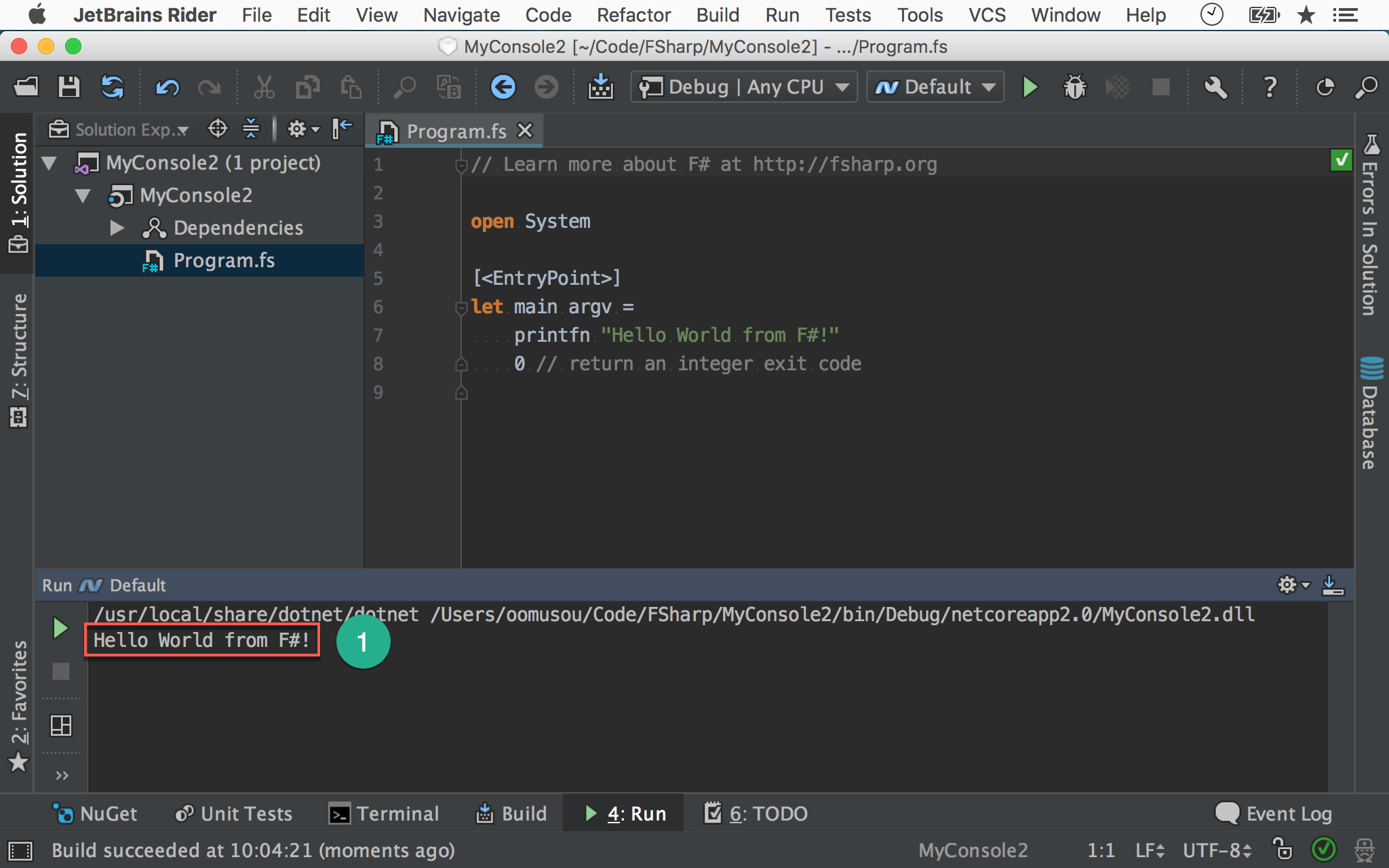
執行結果顯示在下方視窗。
Conclusion
- 無論是 VS Code 或 Rider,都可以很簡單地在 macOS 設定 F# 開發環境